While TimeMachine from Apple is a remarkable technology and an excellent way to back up a Mac, it may not be optimal for migrating from an old machine to a new computer. If you are a casual computer user and rarely install third-party applications on your computer, then using the automated migration tool from Apple to switch computers makes complete sense. It is effortless to use; turn on your new Mac, and when asked if you are migrating from another machine, select the from TimeMachine options. Your new Mac will look like your old Mac with all of your applications and files in place in a couple of hours.
If on the other hand you install and uninstall a lot of software, your old Mac is not working well, or you want the cleanest new computer installation I recommend an alternative. The concept is straight forward but will take more time and effort. Instead of TimeMachine, turn on your new computer and skip all of the migration options. Then manually install just the software you need and move only your files (your data) from the old machine to the new computer. This approach assumes you have kept all of the license information for the software on your computer. Unfortunately, even with TimeMachine, you may need to reenter your license keys when your third-party software recognizes you are on a new machine.
The reason for reinstalling your software from scratch and manually moving your files is to eliminate any corrupt software components that may have caused your computer stability problems.
Here are the steps to follow:
- Backup your old computer to TimeMachine just in case something goes wrong.
- Copy all of your documents and files from your old Mac to an external hard drive or USB key, including your Documents and Desktop directories. (You could use the TimeMachine copy but I recommend a second copy.)
- Copy all of the data in Movies directory to the external drive. This directory is in the path Machintosh HD/your username/Movies.
- Copy all of the files in Pictures directory to the external drive. This directory is in the path Machintosh HD/your username/Pictures
- Check to see if you have any files in your Downloads directory that you need to save.
- Turn on the new Mac and follow the instructions skipping the migration steps.
- You can enter your iCloud information now or later, but DO NOT select the option to sync your photos.
- Copy the files you backed up to the external HD to the same locations on the new computer. Including your Documents, Movie and Pictures directories.
After verifying your files are in the correct places now:
- Install the software you will need on the new computer.
- Turn on iCloud and carefully choose the options you want for backup up your desktop, documents, and photos.
If possible, keep the old computer around for a couple of days to be sure you have moved all the files your need. If this is not possible, then you always have the TimeMachine backup.
You may not be aware, but you can plug a TimeMachine backup from another Mac into your computer and then browse the files just like any other hard disk.
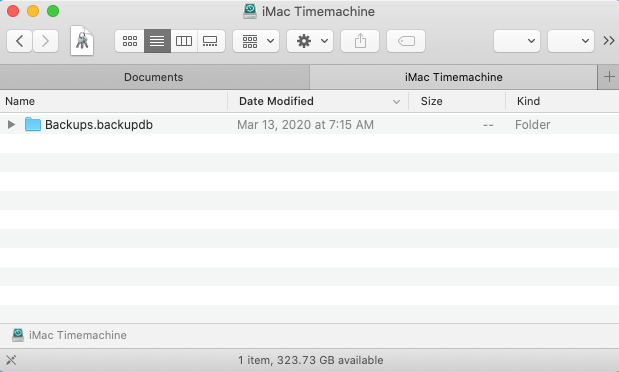
On the TimeMachine drive you will see a "Backups.backupdb" directory. Inside of this directory is a directory for each computer backed up to this HD. Most of the time you will only see one directory here.
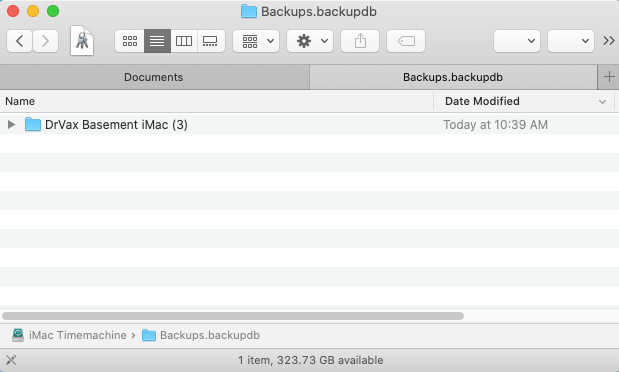
When you look in this you will see a directory "Latest".
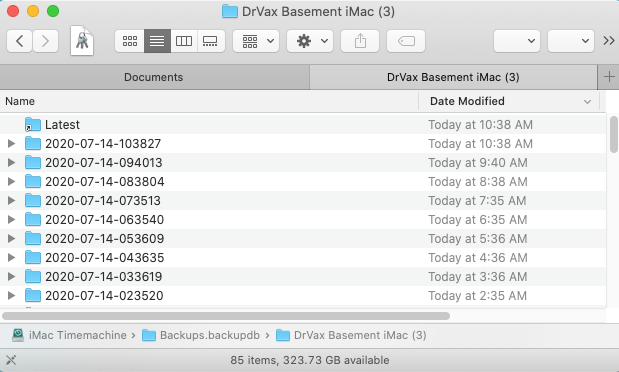
In this directory you will see your primary hard disk listed twice. The directory with your HD name, followed by " - Data" is the directory that contains your files.
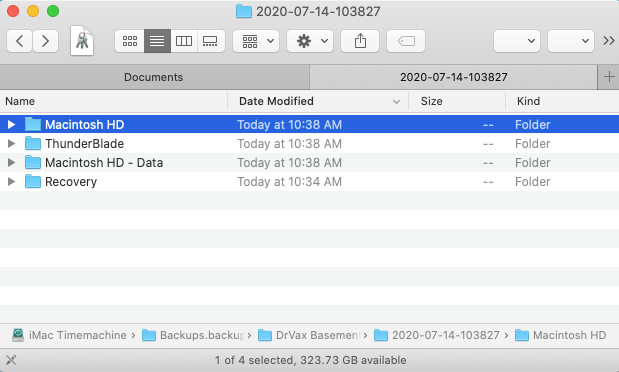
I hope this is helpful to folks that use Apple computers. Let's continue to learn together.



